Menambahkan atau mengubah warna latar belakang tabel
-
Pilih sel yang ingin Anda sorot.
Tips: Untuk menggunakan warna latar belakang yang berbeda untuk keseluruhan lembar kerja, klik tombol Pilih Semua. Ini akan menyembunyikan garis kisi, tetapi Anda dapat meningkatkan keterbacaan lembar kerja dengan menampilkan batas sel di sekeliling semua sel.
-
Klik Beranda > panah di samping Warna isian
 , atau tekan Alt + H, H.
, atau tekan Alt + H, H.
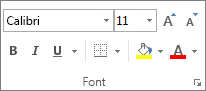
-
Di bawah Warna Tema atau Warna Standar, pilih warna yang Anda inginkan.
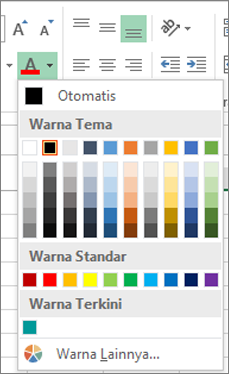 Untuk menggunakan warna kustom, klik Warna Lainnya, lalu dalam kotak dialog Warna pilih warna yang Anda inginkan.
Untuk menggunakan warna kustom, klik Warna Lainnya, lalu dalam kotak dialog Warna pilih warna yang Anda inginkan.
Tips: Untuk menerapkan warna yang paling terakhir Anda pilih, Anda bisa cukup mengklik Warna Isian . Anda juga akan menemukan hingga 10 warna kustom yang paling terakhir dipilih di bawah Warna Terbaru.
. Anda juga akan menemukan hingga 10 warna kustom yang paling terakhir dipilih di bawah Warna Terbaru.
Menerapkan pola atau efek isian
Bila Anda menginginkan lebih dari sekadar isian warna solid, cobalah menerapkan pola atau efek isian.-
Pilih sel atau rentang sel yang ingin Anda format.
-
Klik peluncur dialog Beranda > Format Sel, atau tekan Ctrl+Shift+F.
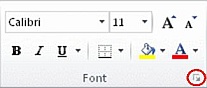
-
Pada tab Isian, di bawah Warna Latar Belakang, pilih warna yang Anda inginkan.
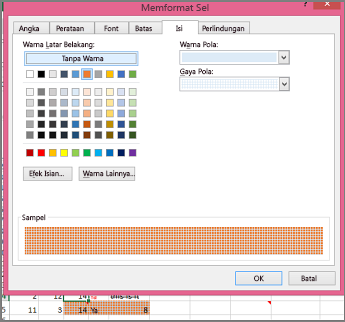
-
Untuk menggunakan pola dengan dua warna, pilih warna lain di kotak Warna Pola, lalu pilih sebuah pola di kotak Gaya Pola.
Untuk menggunakan pola dengan efek khusus, klik Efek Isian, lalu pilih opsi yang Anda inginkan.
Tips: Dalam kotak Sampel, Anda bisa mempratinjau latar belakang, pola, dan efek isian yang Anda pilih.
Menghapus warna, pola, atau efek isian sel
Untuk menghapus warna latar belakang, pola, atau efek isian dari sel, cukup pilih sel. Lalu klik Beranda > panah di samping Warna Isian, lalu pilih Tanpa Isian.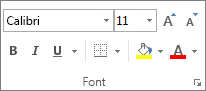
Mencetak warna, pola, atau efek isian sel berwarna
Jika opsi cetak diatur ke Hitam dan putih atau Kualitas draf — entah dengan sengaja, atau karena buku kerja memuat lembar kerja dan bagan yang besar atau rumit sehingga secara otomatis mengaktifkan mode draf — bayangan sel tidak dapat dicetak berwarna. Berikut cara memperbaikinya:-
Klik Tata Letak Halaman > Peluncur Kotak Dialog Penyetelan Halaman.
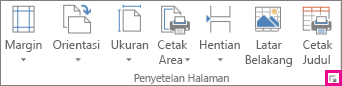
-
Pada tab Lembar, di bawah Cetak, kosongkan kotak centang Hitam dan putih dan Kualitas draf.
Catatan: Jika Anda tidak dapat melihat
warna dalam lembar kerja, kemungkinan Anda bekerja dalam mode kontras
yang tinggi. Jika Anda tidak melihat warna saat melakukan pratinjau
sebelum mencetak, mungkin Anda tidak memilih printer berwarna.
Catatan: Penafian Terjemahan Mesin:
Artikel ini telah diterjemahan oleh sistem komputer tanpa campur tangan
manusia. Microsoft menawarkan terjemahan mesin ini untuk membantu
pengguna yang bukan penutur bahasa Inggris agar dapat menikmati konten
tentang produk, layanan, dan teknologi Microsoft. Karena artikel ini
diterjemahkan oleh mesin, mungkin akan terdapat kesalahan kosa kata,
sintaksis, atau tata bahasa.
Tidak ada komentar:
Posting Komentar